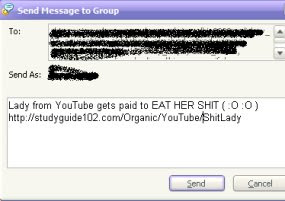So, you've been enjoying your new computer the last few months or years, and as time has passed by it has been getting slower and slower. It's finally to the point that it's almost unusable, and is driving you nuts when you do use it for recreation or to do work.
So what do you do? Pick it up, throw it away, and buy a new one? Nope. The correct answer is to call tech support or search the Internet and see if you can find out what is wrong with your computer and fix it. Sometimes you will need to buy a new computer, especially if your current one is like ten years old. But if you've only had it a few months to a few years, then most likely you just need to do some basic cleanup and updating of the software you have on your computer. Before you start to panic or rush out to buy a new computer, you should try the tips I have here for you to see if they will get your computer up and running like new again.
1. Update Software
Upgrade your software such as virus and spyware protection software, but what a lot of people probably don't realize is that updating all your other software programs will also help to improve the speed of your computer. Sure your software might do exactly what it's supposed to perfectly, but the reality is that your software is full of glitches and bugs that can be fixed by downloading patches. By downloading these patches it won't only improve the efficiency of your computer and software, but it will also improve its security. Sometimes you have to do it manually from inside the program itself, and other times it's automatic. For programs like virus and spyware protection software, you should set it to automatically update.
2. Update Your Operating System
Along with updating your software you also need to update your operating system regularly. Your operating system is just another software program and like those other programs, it is also full of bugs and glitches that need to be fixed with updates. Windows has the option of letting you set it to update itself automatically or to update it manually when you feel like it. To adjust this option
In Windows XP, go to Start -> Control Panel -> click on Automatic Updates, in the Control Panel window.
In Window Vista go to Start -> Control Panel -> and click on Windows Updates, in the Windows Updates window click on Change Settings in the left pane.
3. Defragment Your Computer
As you use your computer and add and remove files and software, overtime some of your files become fragmented and spread out over the hard disk. As time goes along this will get worse and worse and eventually your computer will slow way down. This is because the computer has to search the hard drive longer whenever you attempt to use your files. In order to fix this problem it's as simple as running the Disk Defragmenter Utility that comes with Windows.
To run Disk Defragmenter go to Start -> All Programs -> Accessories -> System Tools -> Disk Defragmenter. Once the program opens up, to start the defragmenting process just click the button that says Defragment and let it go on its own. Because defragmenting your hard drive uses all your system resources, its best to do this only when you don't need to use your computer. I recommend you start it defragmenting at night right before you go to bed because depending on how fragmented your hard drive is, it could take several hours for the process to complete. Once the defragmenting process is done, your files will be put back together properly, and you should notice a significant increase in the speed of your computer, especially if it's been awhile since you last time you did it.
4. Delete Junk Files
Has it ever seemed like your free space on your hard drive is getting smaller or it takes longer to search for a file you can't find even though you haven't added any new files or software on your computer? This is due to fragments of files that get left behind from daily tasks you perform on your computer. Whenever you download files from the Internet or delete files to the recycling bin, bits and pieces of files are left behind that you can't see and most likely don't know about. These are the "junk" files that are created automatically by programs for temporary use but aren't deleted after the programs are done using them. These files include cookies, temporary Internet files, log files, error log files, temporary miscellaneous files, and System Restore points created every so often by Windows. This might sound like it would be lots of work to remove all of these useless files, but fear not there is a built in program called Disk Cleanup that will delete all these files for you.
To run this program go to Start -> All Programs -> Accessories -> System Tools -> Disk Cleanup. Once the program is open you will be shown a window with a couple tabs and a few options to choose from. The first tab that you see lets you choose which junk files you would like to remove. Below this window it shows you how much free space you will gain from deleting these files. Even if it's only a few kilobytes, still run the program. Once you are done selecting which files you want to remove, click the Ok button at the bottom of the window. Once the process is done it will automatically close. Along with deleting these junk files, if you haven't had any problems for awhile with your computer you can free up additional space by clicking the More Options tab in the Disk Cleanup window and clicking the Clean up button in the section titled System Restore. This will delete all but the most recent restore point. Once you're done deleting all your files close the program if it doesn't close by itself and your done.
5. Delete Unused Files
Along with deleting the junk files off your computer, you can also get increased performance from your hard drive by deleting files that you do know about but don't use. This includes software and all personal files you create or download such as movies, music, and pictures. Sure you might be playing only one or two PC games right now it might look cool to have 50 games installed at once, but if you're not playing them, remove them. Sure your hundreds of pictures look cool going across the screen for the My Pictures screensaver, but do you really need them all on your computer? If the answer is no then it would probably be better if you saved them all to CDs or DVDs and deleted them from your computer too.
6. Scan for Malware
Not only should you update your virus and other malware protection software regularly, but you should also actually use it. Because new forms of malware are released every day once in awhile viruses or spyware will get into your computer that your software can't detect. Because of this reason, it would be wise to run a virus and spyware scan on your computer at least once a week. Doing this will ensure that you are virus and spyware free, even if your program didn't automatically detect it on its own and again will increase computer speed.
7. Scan for Registry Errors
So you've scanned for viruses, removed junk files, defragmented your hard drive and are still having speed issues or you computer is still crashing when running programs. If none of these things did the trick, then the problem could be and probably at least partially is the fault of registry errors. The registry is like the central control and brain of all data on your computer in Windows. Almost every file you create and every program you add or remove creates entries in your system registry. Also just about any time you remove files or software, it creates registry errors. Unlike the previous tips, you will have to find a program that is designed for fixing registry errors rather than using features built into Windows. Most of them are self explanatory as to how to use them, but the one I recommend is Glary Utilities. It is the one I use personally and it finds several registry errors every time I run it. Once you pick a program you like, install and use it quite often as registry errors add up quickly. Fixing these errors will definitely make your system performance increase and be more stable.
8. Turn Off Startup Programs
Taking forever to startup seems to be a common problem for a lot of people I know. The reason your computer takes forever to start Windows and show your desktop is because of the number of programs it has been told to start on startup. A lot of these programs are unnecessary to have running at startup such as instant messaging software. The good thing is that you can turn these programs off if you choose to. To turn these programs off, go to Start and type System Configuration in the Run box and press enter. Once the System Configuration program has opened, click the startup tab. Here are all the programs listed that will startup when you first log into Windows. IF you see programs that you recognize such as Yahoo IM or AIM, uncheck them and click on Apply. Except for programs that Windows needs to run and virus and malware scanning software, pretty much all other programs can be safely deselected. Once you have made the changes you want to, close the application and restart your computer for the settings to take effect. Next time your operating system starts up you should definitely notice an increase in boot time if you deselected several of the programs. If not, then turn off some more programs or you can try my next tip.
9. Add More RAM
Sometimes, even when there is nothing wrong with your computer it will still seem to be running slow. This could be because the programs you are using on it require more memory than you currently have available in order to run smoothly. The solution, add more RAM to your computer. Adding more RAM will allow you to run more programs at the same time, and give your existing programs more memory to run in. This is especially useful for people who play a lot of games or do a lot of video and photo editing. These types of programs tend to use a lot of RAM. The downside to having to possibly add more RAM to your computer is that it costs money and requires a little tech knowledge of computers. When buying more RAM for your computer you first have to find out exactly which type it uses. Then you or someone you know has to take the side of your computer off and look for the existing RAM. Most computers have multiple slots for RAM and the chip is just a long rectangle. Installing the RAM is as simple as just placing it lightly in the slot and then pushing it into place. Once it's secure, put the side back on your computer, turn it back on and it's good to go. It's as simple as that.
10. Format Your Computer
So, you've tried all my previous tips and your computer is still running sluggishly. The last thing you can try that pretty much always fixes your problems when all else fails is to format your hard drive. Formatting your hard drive will completely wipe all files on it. This means that any errors you might have been having do to file errors, operating system errors or viruses and other malware, are now completely gone. There are few options you have for how to format your hard drive. One option is to use the recovery discs that come with most all retail computers. This method will automatically format and then reinstall your operating system and all trial software that came on your computer the first day you bought it. Another option is to boot your computer from a disc using your Windows operating system disc and running the format hard drive option from there.
Regardless of which method you choose, the result are the same, a computer that you've had for awhile that is now like it was the first day you bought it. Before you do this though, make absolutely sure you have backed up all of your personal files to an external hard drive or to discs as these will now be gone if you didn't . The only downside I can think of to formatting your hard drive in order to make your computer fast again, is that its time consuming. Once you format it, you now have to re-install all the software you use and download all your updates and patches again. This does however beat the alternative of buying a brand new computer. Despite being time consuming though, once you have your computer back to its working state again, it will definitely be running at full speed again.
There are 10 quick and easy tips that will get your computer running fast again without costing you much money.
Read More..